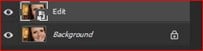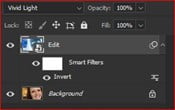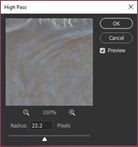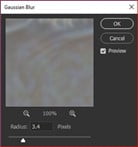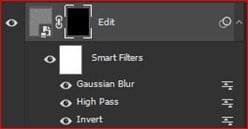In 7 stappen een gladde huid in Photoshop
Sproeten. Eén van de 7 schoonheden. Wie ze niet heeft, zou ze graag willen. Maar wie ze heeft, wil er soms toch graag van af. Gelukkig zijn er digitaal veel mogelijkheden om je eigen schoonheidsideaal te bereiken. Zo kan je jezelf in Photosohop vrij snel een huid zonder sproeten of oneffenheden aanmeten. Hoe? Dat leggen we je in 7 eenvoudige stappen uit. Hiervoor gebruiken we onderstaande afbeelding:
Stap 1: Laag dupliceren en omzetten in smart object in Photoshop CC
Open je afbeelding in Photoshop CC. Dupliceer de laag met de afbeelding via het laagpaneel of gebruik de sneltoets (Ctrl + J). Zet de nieuwe, gedupliceerde laag om in een slim object door rechts op de muis te klikken.
Stap 2: Aanpassingen omkeren
Ga naar het menu Afbeelding en selecteer ‘Aanpassingen’ > “Negatief”. Voor snelle inversies kan je ook gewoon op Ctrl+I (Command + I op Mac) drukken om de afbeelding om te keren.
Stap 3: Overvloeimodus
Nu ga je in het laagpaneel naar de overvloeiopties. Selecteer de overvloeimodus Intens licht (of Levendig licht).
Stap 4: Filtermenu
Ga in het menu naar Filter > Overige > Hoogdoorlaat. Er verschijnt een dialoogvenster waarin je de waarde van de straal moet instellen. Wij gebruikten als straal 22,2
Stap 5: Gaussiaans vervagen
Ga nogmaals naar het filtermenu en selecteer Vervagen > Gaussiaans vervagen. Opnieuw wordt een dialoogvenster geopend. Hier kan je de pizelwaarde instellen. Wij hebben weer de waarde op 3,4 ingesteld.
Stap 6: Laagmasker
Voeg nu via het lagenpanel een laagmasker toe. Vervolgens dubbelklik je op het masker en selecteer je omkeren. Hiervoor kan je ook de toetscombinatie Ctrl of Command + i gebruiken.
Stap 7: penseel
Selecteer in het gereedschapsmenu het penseelgereedschap en stel de waarde van dekking en stroom in. Sleep deze vervolgens op het huidgebied. Selecteer nu het Penseelgereedschap. Stel de waardes in bij ‘Dekking’ en ‘Vloeiend maken’ en beweeg het penseel over de huid op die plekken waar je het nodig vindt. Let op dat de voorgrondkleur op puur wit staat.
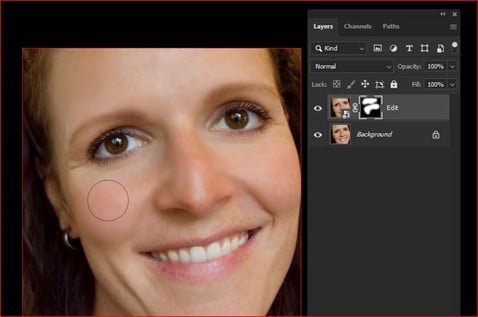
Hieronder zie je het eindresultaat na het retoucheren van de huid in Photoshop.

Voor en na
Vragen over beeldbewerking?
Wil je meer weten over beeldbewerking? Neem contact met ons op via e-mail of bel: 0168 476 144 . Wij hebben een grote productiestudio vol met Photoshop experts en helpen je graag verder!